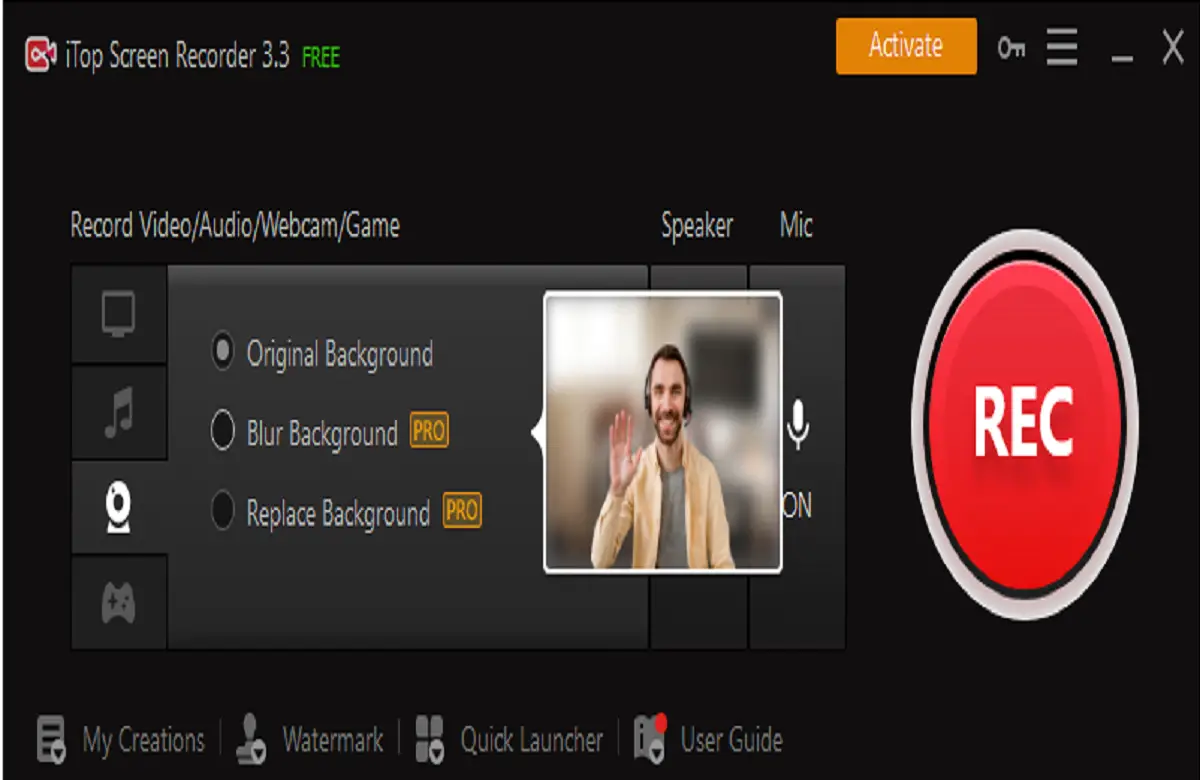Do you want to keep the background of your video blurry? Are you looking for a way to blur the background of your webcam video? As you know, nowadays, most of the people are working remotely and presenting online. But there are some rules and ethics to record a presentation video, your video background should be pretty decent, but most of the time, people fail to set a professional background. In such cases, people can remove or blur the background to make their presentations professional with a free screen recorder like iTop screen recorder.
Also, when people make tutorial videos like makeup tutorials, they want everyone to focus on the main thing. Suppose your background is filled with colorful people or things. It’s hard for the audience to focus on your makeup steps. That’s why in tutorial videos, people keep their backgrounds blurred. The people who shoot your product sales videos also want everyone’s attention on their product. That is why they deliberately hide their background and keep the products in the mainstream.
I am sure you have seen many YouTubers who shoot informative, explainer or vlog videos who also try to keep the background blur to give a smooth and professional look to their recorded videos. They do this to hide messy backgrounds because it’s increasingly difficult to set a proper background before shooting videos.
In this article we will tell you how to blur your background when recording a video in 2023.
Record videos with iTop Screen Recorder
Are you one of those who are interested in blurring the background of their videos? Do you want to record or create a professional video with a blurred background? Yeah? Give it a try Because this is the only online tool that comes with multiple advanced level free features. iTop screen recorder allows users to record any type of video and edit it on this tool at no cost. Users can record training or tutorial videos by capturing screenshots as well as their own videos.
Also, iTop Screen Recorder has an amazing option “webcam mode” which is useful for people who want to record product sales videos, presentations and any YouTube videos with high quality. In this latest webcam mode, users can keep their original background or change it; people can even blur the background of your video to give it a professional and well-organized look. People can add any custom background.
The new feature of iTop screen “compressor” is really amazing because after the introduction of this feature, you don’t have to worry about video size because you can compress video size without distorting video quality.
Do you want to record video with iTop screen recorder? If your answer is yes, start following these simple steps to record a highly professional video for your audience.
Step 1 Download and Install iTop Screen Recorder
Before starting the video, it is imperative to download this screen recorder for PC from the official website or from Softonic on your PC. the download will complete in less than a minute. After downloading, install the app on your device.
But before installation, make sure your internet connection is good because the installation speed depends on your internet connection. If your internet connection is good, it will take a few seconds to install successfully.
Step 2: Do the basic setup
After installation, tap on the iTop Screen Recorder app icon and open it; here, you will find different options, but do basic settings like select your language, enable options
- Recorded speaker when recording
- Record microphone when recording
- other options like recording without watermarks, etc.
Step 3 – Select Webcam or Webcam and Screen Recording Option
Now enable webcam option, select full screen option and select record webcam only or record webcam plus screen option. With only webcam option, you will only record your own video, but with webcam and screen, iTop Screen Recorder will record your desktop screen and webcam video. Now tap on the option to record webcam; Here, you have three options: keep the original background, blur the background, and replace the background. If you want to blur the background, tap on the second option; If you want to change the background, tap on the third option.
Step 4: Start recording
Now tap on the red record button and start recording. create a video of desired length and tap on stop recording option
Step 5 – Edit the recorded video
After recording the video, edit it with iTop screen recorder’s built-in video editing feature. Click on the recorded video and tap on the edit option; Here, you have many editing options such as adjusting the speed, dimming or dimming, transforming the video by adjusting the size and dimensions, and adjusting the opacity, volume, and duration.
Here you can add stickers, filters, effects, etc., and save high-quality videos. after saving it to your device, now tap on iTop Screen Recorder toolbar and tap on compressor; here it will ask you to add a video that you want to compress; tap the + option and add your video
Step 6: Compress the recorded video file
After adding the video, it will offer you three options: normal compression, advanced compression, and ultimate compression. Touch the option you want. The best option is to tap on the second option; Now it’s time for a compress. it will take nanoseconds in file compression and save your file in the same path as the original file
iTop Screen Recorder Features
iTop Screen Recorder is a highly efficient app of 2023. There are many features of iTop Screen Recorder apart from creating videos for tutorial, presentations and YouTube videos like
-
Cross platform screen recording
The main function of iTop Screen Recorder is to record the screen of your device. There are many occasions when we urgently need to record screens, for example, for conference screen recording, movie recording, course recording, YouTube video recording, etc.
iTop screen recorder allows users to record any type of music from any video because a limited tool supports extracting music from video. But iTop Screen Recorder allows you to record music and edit it according to your taste.
The best thing about iTop Screen Recorder is that it supports internal and external audio recording.
The bonus point of iTop Screen Recorder is that it records all types of audio and video without any lag.
Conclusion
iTop Screen Recorder is a super easy to use tool with the latest features. It allows its users to record webcam videos with blurred backgrounds. People who were wasting time on different apps to blur their videos are now satisfied with iTop Screen Recorder because through iTop Screen Recorder they can directly record a video with blurred background. So if you also want videos with blurred backgrounds, install iTop screen recorder.
Subscribe to our latest newsletter
To read our exclusive content, sign up now. $5/month, $50/year
Categories: Technology
Source: vtt.edu.vn