Navigating Twitter with ease on an Android device can often come down to a matter of legibility. As it turns out, you have the ability to adjust the font size and style within your Twitter app for an optimal viewing experience. But how to change font size On Twitter for Android
This blog will guide you through every step of modifying your Twitter font settings so that reading tweets becomes as comfortable as possible for you. Ready? Let’s dive into a world where squinting to read text is no longer necessary!
Content Highlights
- You can change the font size on Twitter for Android by adjusting your device settings or through the Display settings in the Twitter app.
- To change the font style on Twitter for Android, you can explore the font style options within the app and customize it to your liking.
- If you don’t like the new font update, you can revert back to the previous font style either through your device settings or within the Twitter app itself.
- Stay informed about any updates and news regarding Twitter’s font size and style options on Android to make sure you’re taking full advantage of all available features.
How to Change Font Size on Twitter for Android
To change the font size on Twitter for Android, you can adjust it through your device settings or navigate to the Display settings within the Twitter app and choose an appropriate font size.
Adjusting Font Size through Device Settings
Switching up your font size is easy. First, go to your device settings. Next, find “Accessibility” and click on it. From there, choose “Font Size.” You will see a slider under the display section.
Drag this slider to change the text size on your gadget. This applies not just to Twitter but all apps on your device. Increase or decrease the font size as you wish!
Navigating to Display Settings in the Twitter App
First, open the Twitter app on your Android device. Look for the menu icon in the top left corner of your screen. Click it to see a list of options.
Next, find and tap on ‘Settings and privacy’. This will lead you to a new page with different choices. Scroll down until you see ‘Display and sound’. Tap it to go into the Display settings.
Now you can change how Twitter looks on your device.
Choosing the Appropriate Font Size and Style
To pick the right font size and style, visit your device’s settings first. Click on “Display”. There you will find various options for font sizes and styles. The font size should be easy to read and fit your screen well.
A good pick is key for clear words on Twitter. Other styles may also be fun to try out!
How to Change Font Style on Twitter for Android
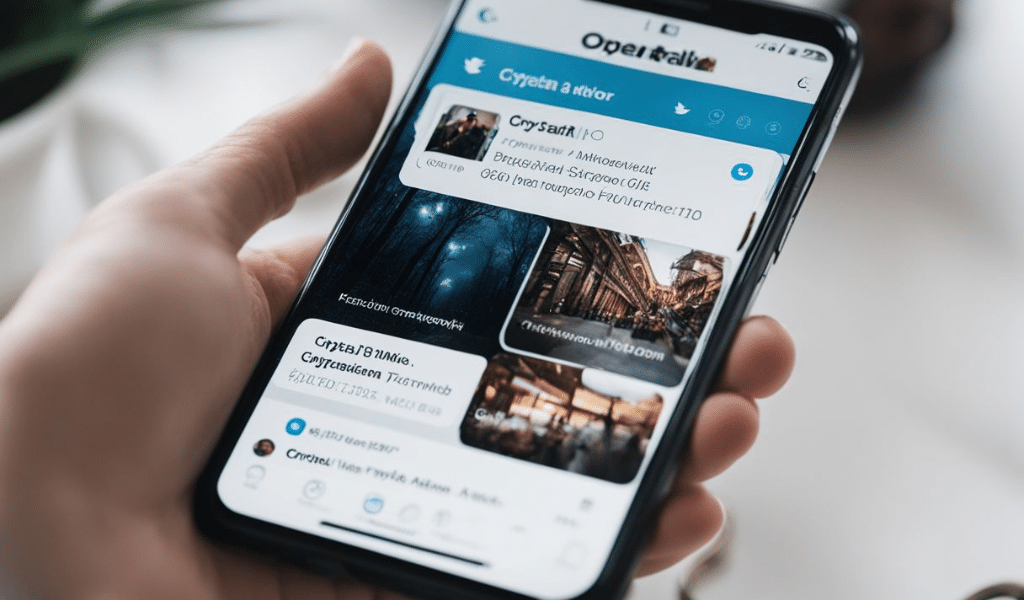
To change the font style on Twitter for Android, you can explore the font style options available within the app and customize it according to your personal preferences.
Exploring Font Style Options in the Twitter App
In the Twitter app, you can explore different font style options for a customized experience. Simply go to the Display settings in the app and choose the font style that suits your preferences.
There are several options available, allowing you to find a font that matches your personal taste and enhances readability. The Twitter app makes it easy to experiment with different styles until you find one that you love.
So go ahead and start exploring the font style options in the Twitter app today! If you’re interested also read on New Twitter Logo
Customizing the Font Style to Match Personal Preferences
You can customize the font style on Twitter for Android to suit your personal taste. In the Twitter app, there are options available for changing the font style. You can explore these options and select a font that matches your preferences.
This allows you to have a unique and personalized experience while using Twitter on your Android device. So go ahead and make your tweets stand out with a font style that reflects who you are!
How to Disable the New Twitter Font
To revert back to the previous font style on Twitter for Android, follow these steps:
Steps to Revert Back to the Previous Font Style
To go back to the old font style on Twitter, you will need to visit the Twitter website on your desktop browser. Once there, open the developer tools by right-clicking and selecting “Inspect” or pressing Ctrl+Shift+I.
In the developer tools panel, find the “Styles” tab and look for the CSS rule related to font styling. Delete or modify that rule to bring back the previous font style. After making these changes, save them and refresh the Twitter website to see the font change take effect.
Disabling the Updated Font Through Settings
To disable the updated font on Twitter for Android, you can go to the settings. In the Settings app on your device, look for the option to customize display settings. From there, you can find an option to change the font style and size.
By selecting a different font, you can revert back to the previous font style that was used on Twitter. This way, you can disable the updated font and go back to what you were comfortable with before.
Remember that making changes to system fonts may affect other apps as well, so keep that in mind when customizing your settings. Additionally, you can read about how to lock your Twitter account.
How to Re-enable the New Twitter Font
To re-enable the new Twitter font, users can follow these steps to access the font settings in the Twitter app and make the necessary adjustments.
Steps to Enable the Updated Font Style
To enable the updated font style on Twitter for Android, you can follow these simple steps. First, go to your device settings and tap on “Accessibility”. Then, select “Font Size” from the options.
Here, you can choose the desired font size that suits your preference. Once you’ve made your selection, open the Twitter app and enjoy the new font style! It’s as easy as that to update the font style on Twitter for Android.
Accessing the Font Settings in the Twitter App
To access the font settings in the Twitter app on your Android device, you can simply navigate to the Settings menu within the app. Once there, look for a section called “Display and sound” or something similar.
Within that section, you should find an option to customize the font size and style according to your preferences. This allows you to make the text on Twitter larger or smaller, depending on what is most comfortable for you to read.
Latest Updates and News on Twitter Font Size and Style
Stay up-to-date with the latest changes and enhancements to Twitter’s font size and style, ensuring that you are always aware of any updates that may improve your experience on the platform.
Staying Informed about Changes and Improvements
To stay up-to-date with the latest changes and improvements to font size on Twitter for Android, it’s important to keep an eye out for any updates or announcements from Twitter. By regularly checking their official blog or social media channels, you can stay informed about any new features or enhancements they roll out.
It’s also a good idea to read tech news websites and blogs that cover social media platforms like Twitter, as they often report on updates and provide helpful tips and tricks. By staying informed, you can make sure you’re taking full advantage of all the font size options available on Twitter for Android.
Keeping up with the Latest Features and Enhancements
Stay updated with the newest features and improvements on Twitter for Android. It’s important to be in the know about any changes that may affect your font size or style preferences.
By staying informed, you can make the most of the app’s latest updates and enjoy an enhanced user experience. Stay tuned for news and announcements from Twitter regarding font size and style options, so you can take advantage of all the exciting enhancements being introduced to make your Twitter experience even better.
Tips and Tricks for Optimizing Font Size on Twitter for Android
Maximize readability and legibility by adjusting the font size to your preference for a customized experience.
Maximizing Readability and Legibility
To maximize readability and legibility on Twitter for Android, it’s important to adjust the font size according to your preference. By increasing the text size, you can make it easier to read tweets and navigate through the app.
This is especially beneficial for users who have difficulty reading smaller text or those who prefer a larger font for better comprehension. By customizing the font size on Twitter, you can create a more enjoyable and accessible experience while using the platform.
Playing Around With Font Size for a Customized Experience
You can have a fun and personalized experience on Twitter for Android by playing around with the font size. You can adjust the font size through your device settings or navigate to the Display settings in the Twitter app itself.
By choosing the appropriate font size, you can optimize readability and legibility according to your preferences. Additionally, you can also explore different font style options within the Twitter app to further customize your experience.
With these simple adjustments, you can make Twitter for Android truly your own.
Frequently Asked Questions (FAQs)
Now let’s learn about some common questions on this topic.
1. Can I change the font size on Twitter for Android?
Yes, you can change the font size on Twitter for Android by going to the app’s settings and adjusting the font size option.
2. How do I change the font size on Twitter for Android?
To change the font size on Twitter for Android, open the app, go to settings, navigate to display and sound options, and look for “font size.” From there, you can select your preferred size.
3. Are there any latest updates regarding changing font sizes on Twitter for Android?
Twitter periodically releases updates that may include changes or improvements related to changing font sizes on their Android app. It is recommended to keep your app updated to access any new features.
4. Does changing the font size affect other aspects of my Twitter experience?
Changing the font size only affects how text appears in your Twitter feed and notifications. It does not impact other functions or features of the app.
Read Also: Twitter Vs Thread
Final Verdict
In conclusion, changing the font size on Twitter for Android is a simple process that can be done through your device settings or within the Twitter app itself. By adjusting the font size, you can improve readability and customize your text display to suit your preferences.
Stay informed about the latest updates and news on Twitter’s font size and style to ensure you’re always up to date with the latest features and enhancements. Experiment with different font size settings to find what works best for you.
Happy tweeting!

Subscribe to Our Latest Newsletter
To Read Our Exclusive Content, Sign up Now. $5/Monthly, $50/Yearly
Categories: HOW TO
Source: tit.edu.vn
