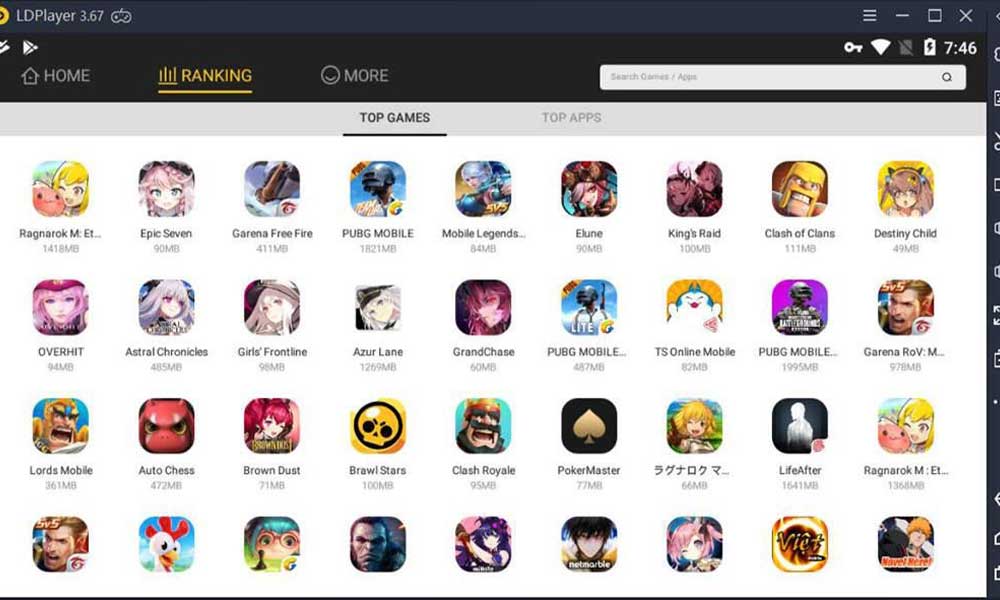Whenever we talk about running Android Apps on Computers, there are several or multiple options that we can consider, such as a dual booting option of your PC or using Phone Screen mirroring for windows. Setting up Android x-86 using the dual-booting option is rather a complicated step-by-step installation process. Phone Screen Mirroring is normally referred to as connecting your Android phone wirelessly with a TV or another display. It is another way to experience a bigger screen with limited options; however, in Android App connectivity with windows, it is termed Miracast.
Soon Windows 11 upgrade is expected, which will enable Android applications to run natively on your PC. This option is currently available with Samsung Flagship devices such as Samsung Galaxy S21 Ultra. The most convenient and easiest way of running your Android App on the windows-based computer is to run it using Emulator. Let’s talk about all of the mentioned options one by one.
The 3rd option that we have is the Emulators. You can use an emulator to create a virtual environment on your PC that imitates an actual mobile phone, and this way, you can play games and use apps on your PC as if doing on your Mobile Phone. We will discuss further in detail the requirements to achieve this and the benefits of using an emulator.
Dual Booting (Android x-86 Installation Guide)
Let’s discuss the importance and benefits of Dual Booting in Windows 10.
Prerequisite:
Dual Booting is one of the options to convert your windows-based PC into an Android-based PC; this conversion is well known as Android x-86. To install Android-x86, your PC must have an AMD or Intel processor with a minimum of 2GB RAM, 4GB disk space, and a USB port.
Installing Android x-86
Download an iso image and transfer it to a CD/USB to create a bootable USB/CD. Boot from the Android-x86 installation CD/USB, select “Install Android-x86 to hard disk” from the list. After the Booting is done, you will see a dialog where you can select all your partitions. You can select one of these partitions to install Android-x86, or you may create or modify partitions by choosing “Create/Modify partitions.”
Android-x86 can co-exist with other operating systems. If the partition is already formatted, you are allowed to choose “Do not re-format” to keep existing data.
If you choose to format the partition, you will see a warning. Select “Yes” to confirm this action, or select “No” to keep the original file system intact.
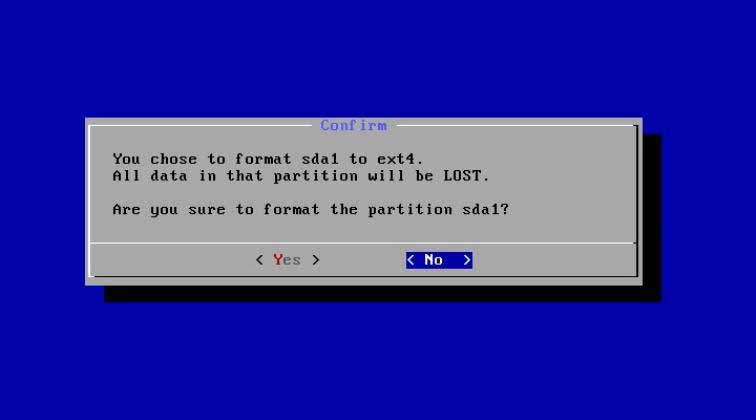
Select “Yes” to install boot loader GRUB unless you want to install boot loader by yourself.
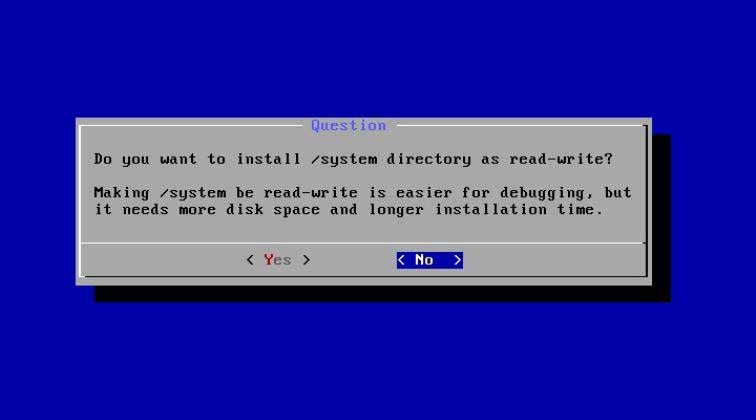
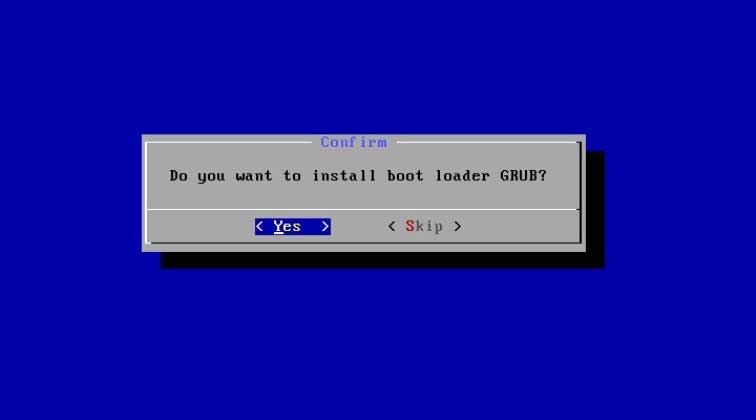
The installer will ask this question “Do you want to install / system directory as read-write.” Select ” Yes ” if you want to modify the system for some purposes (e.g., debugging), select “Yes.”
By selecting No Installation will begin, and you will see the progress bar.
Installation is complete with the message of “Congratulations!” Now you can run Android-x86 directly, or you can reboot and run it
Phone Screen Mirroring with windows
Screen Mirroring for windows is usually called Miracast, which is based on Wi-Fi Direct Technology, depending on the brand and model of Android phone, TV, or “bridge” device, Screen Mirroring may also be referred to as Wireless Display, Display Mirroring, HTC Connect, SmartShare (LG), SmartView (Samsung), AllShare (Samsung).
Miracast
You can convert your PC into a Miracast receiver by opening the Windows Start menu and clicking on the Connect app. Connect app came with the Anniversary Update, which allows you to use your mobile for mirroring and synchronizing many other things, which is not the topic of discussion today. Normally the app resides in the Start Menu. Still, if you can find it, you may need to download and install the Anniversary update. by updating to higher versions than the Anniversary addition, you will now be prompted that your PC can now wirelessly connect to your mobile.
Connecting your phone wirelessly with your mobile is one of the simplest processes, and it doesn’t need you to configure your firewall or any network settings.
Sometimes you might see the message that “This device might have trouble displaying your content because its hardware wasn’t specifically designed for wireless projection” message. You can overcome this message by downloading and installing the latest drivers. Without them, your connect mobile app will not work as intended as these drivers and hardware are specifically required to function the wireless project.
Cast From an Android Device
The second method to connect your Android phone is to use the built-in Cast feature if your phone supports it, as most phones don’t. It might be because your phone manufacturer hasn’t included it in the cast feature and wants you to buy their specific device that can provide you with this feature. Removing the Miracast was followed suit by Google as well as they removed the Miracast feature from its latest Nexus devices, which is a bummer.
In the unlikely case, which is becoming more common with Chinese brands, you can find this option in the Display Settings. You can head on to the specific option by following Settings > Display > Cast. Tap the menu button and activate the “Enable wireless display” checkbox. You should see your PC appear in the list here if you have the Connect app open. Tap the PC in the display, and it’ll instantly start projecting.
The Connect app will produce notifications that you’ll find in the action center. For example, when we connected an Android device, we saw a message saying protected content can’t be displayed and that we couldn’t use the mouse on our PC to control the Android device’s screen.
To stop projecting, close the Connect window on the PC receiving the remote display or end the remote display connection on the device projecting to it.
Android Emulator – LDPlayer
The best way right now to run your Android apps on PC/Windows is using an Emulator. The Emulator is an app that allows you to use your PC or MAC as an android device through that software, meaning it lets you run and browse the Google PlayStore, download mobile games and apps on your PC. Developers can use this function to fine-tweak their apps and test bugs and patch their apps if needed.
LDPlayer is a free Android emulator that you can download from their website. LDPlayer uses virtualization technology which helps people experience any Android operating system on their computers, whether they are top-of-the-line or entry-level PCs. LDPlayer is regarded as one of the best and lightest Android emulators for Windows. The best thing about LDPlayer is that it is also a safe Android emulator for windows while not containing a barrage of ads like some of its competitors plus, it doesn’t contain any spyware.
As well as being powerful in its own rights, LDPlayer is no slouch when compared with other emulators on the market. LDPlayer gives a comparable performance, as we said above, and the very fast speed for running Android games on PC tailoring to your hardware. Therefore, it aptly touts its motto, “The Best Android Emulator for Playing Mobile Games on PC.” Not only that, their PlayStore or otherwise known as LD Store, allows you to download almost all applications, including games without signing into any platform like Google, Facebook, or email. what it was intended for when it was developed. This proves quite useful and efficient for some mobile users to install various apps and games as a default play store when you need to download and test apps and don’t need the lengthy process of signing in. a lot of users use this to do re-rolling act on a lot of new games. Finally, LD Store offers much more compatible APKs of different games and apps running smoother on its Emulator.
Why choose LDPlayer Android Emulator?
The prime reason being, LDPlayer is a free Android emulator without intrusive ads for PC and currently supports Android 5.1.1 Lollipop and 7.1.2 Nougat devices. On the top mobile gamer forums that use and review Android emulators to play games on PC, LDPlayer is ranked as one of the best Android Emulators for gaming on PC. LDPlayer [rovides many gamer-oriented features, such as the option to choose a custom resolution, keyboard mapping to better play your favorite games, exclusive emulator settings for games including but not limited to placement of buttons, and computer resources allocation, among other gamer-friendly features. LDPlayer constantly updates its app to support more apps on its platform and provide a smoother experience for its users, especially those Gamers who play popular games, including PUBG Mobile, Call of Duty Mobile, Clash of Clans, among other games on PC, find this feature helpful.
As we have said before, when we consider its high gaming performance with its intuitive UI, it is safe to say that this free Android Emulator on Windows PC certainly provides a decently solid experience. Similarly, it has been using Virtualization Technology, which can help improve the speed of the virtual Android machine. This setting can be done and activated when used on your computer from the BIOS settings.
How to install Games on PC with LD Player?
You can easily download the LDPlayer software on your PC/Laptop and initiate your new virtual Android device. This is as simple as opening any other software on your PC. The Virtual interface is as intuitive as any other software and completely user-friendly, which provides you with a portal to use an Andriod emulation on your PC.
After initialization, you are presented with the LD Store while also giving you the option to select the tab where your Home Screen is, like most actual tablets. On the home screen, you will see all your pre-installed apps as well as the ones you have downloaded. In the LD Store and its home tab, you can search the desired apps you want to download through LDPlayer’s search bar.
Let us discuss two simple ways, with the help of which You can then download and install Android apps.
Method 1: Via the LD Store/Play Store:
The first method allows you to search and download your favorite Android Games through Google Play or LDStore, provided by LDPlayer. Downloading any app or game immediately from the LD Store is the simplest process and can save you the time and effort to log in to your Google account to download an Android game on your PC. But, if you want to take the longer route or keep your files and game-saves safe, the Google Play option on the LDPlayer is going to be your choice. Click on System Apps, and LDPlayer will provide you with the Google Play Store Icon.
Method no 2: Using 3rd Party APK Installer:
This method is used to download apps that are either not available on either LDPlayer and Google Store. Either you use the Google search to find shared APKs on the web or download another 3rd Party app. Using a 3rd Party Store is required when either the game and app are Geo-locked or test out a previous version. LDPlayer allows you to drag and drop the file once you have found and downloaded the required APK. Or you can do it manually as well, open the APK installer from the toolbar and select the APK file to open.
System Requirements for LDPlayer:
- Intel or AMD CPU Processor having both x86 / x86_64
- Windows XP / Win7 / Win8 / Win8.1 / Win10
- Windows DirectX 11 / Graphics driver with OpenGL 2.0
- Minimum 4GB of system memory (RAM)
- Minimum 36GB of free hard disk space
Recommended Specifications for LDPlayer:
- CPU: Intel i5 7500
- RAM: 8GB
- Disk Space: 100GB
- Graphics Card: NVIDIA GeForce GTX 750 Ti
Enabling Hardware Virtualization Technology (Intel VT-x/AMD-V) in the BIOS Settings
The Emulation is done by LDPlayer or, for that matter, any of the many emulators out there in the market; use the Hardware Virtualization Technology as it provides you with a Virtual environment, imitating a mobile phone. Therefore, enabling the Virtualization technique is paramount in using and de-bugging the features you need in your Emulator. Virtualization can also allow you to perform all the tasks you could do on your Mobile Phone, which has become quite proficient and sophisticated in the online market. In the preceding sections, we will discuss these features in detail and how you can make your experience much better.
Features and Functions of LDPlayer Android Emulator
Running Android Apps and Games on Windows:
The portability that mobile provides is second to none, and the number of games that we can play nowadays is astounding, and this is an important reason why many of us are playing mobile games. Then the question arises, why would one want to return to their PC and sacrifice portability by playing the same mobile games on your stationary PC?
Let’s disseminate this scenario so you have an actual picture of the benefits.
- Bigger Displays – The old age adage holds here true, the games look best and more fun when played a Bigger Display.
- Specialized Controls – The PC has more familiar and improved controls in the shape of keyboard and mouse and attaching a controller when needed. No more pesky touch screens.
- True Multitasking – The app not only allows you to do regular multitasking in the virtual environment but by using it on PC, you can work on other stuff along with the Emulation. not only that, you can run multiple instances simultaneously.
- Fully Optimized – The LDPlayer is quite optimized to utilize the Faster Processing Power of your PC, which entails no lags and crashes while playing.
- No Battery Drain – You no longer waste the battery cycles of your mobile as now you have a constant power source so you can have longer gameplay, and you don’t need to worry ever again about your mobile phone heating.
The best advantage of using an emulator on a PC is now you can set macros in the games you play as LDPlayer utilizes the PC infrastructure to give these options to you while using any gaming peripheral. You can even create a custom mapping for any game you’re enjoying the most. This is enhanced by the fact that you can save different macros for different games and can be recalled whenever needed. You will perform better in these games and more so when playing a competitive game.
LDPlayer also includes a built-in operation synchronizer, which is highly used by re-rollers in different games and those who want to farm via their multiple accounts to get ahead of the herd. Synchronization is a creative way and important for controlling multiple instances simultaneously. This feature is best utilized when you want to shorten your time while repeating the same mundane operations repeatedly but done better when used in several emulators or instances in LDPlayer’s case. Some gamers might want to use synchronizer to play several game accounts and generate more resources.
Another important feature supported in LDPlayer is screen recording when you want to showcase a gameplay/app recording and share it on social media platforms. The default shortcut key for this video recorder feature is Ctrl+F1. You can always change the shortcut on the settings.
LDPlayer also supports a gamepad controller other than the standard keyboard and mouse on a PC, a great option for those players who enjoy playing games using a controller. All you need to do is connect your Controller via the regular methods provided by plug and play in the windows. The Emulator easily recognizes the gamepad and shows you the options when you start a game. If you can’t see it, you can enter the gamepad settings by clicking the iron, normally known as the gear icon, on the title bar of LDPlayer.
Another prime function of LDPlayer is a highly customizable emulation process giving you the option of controlling and changing all basic Android settings. You can fully utilize this option to personalize your Emulator by setting and tweaking screen resolution, CPU, RAM, properties, shortcuts, game settings, etc. it also has a good option in the custom version for those of us that are app developers and specific gamers.
Downloading and installing the LDPlayer Emulator on your computer is the simplest and quite easy process. as soon as you have LDPlayer installed on your desktop, you can run it as an actual Android phone of your choice provided from a list by the LDPlayer. Furthermore, you can play mobile games and use Android apps on LDPlayer; download them from the Play Store.
Also Read- Android Apps to Improve Work Efficiency

Read More
Author:
Billy Willson
Software, Applications, and Gadget Expert
Categories: How to
Source: vtt.edu.vn