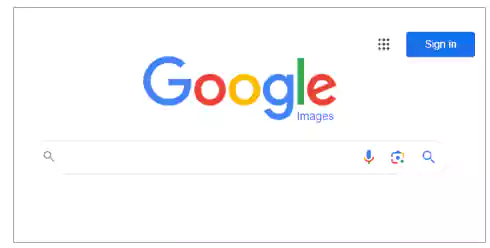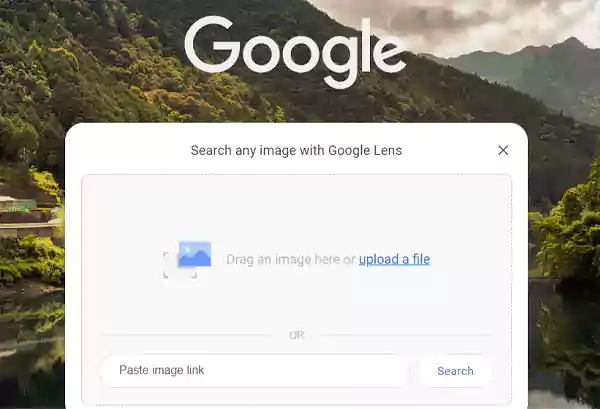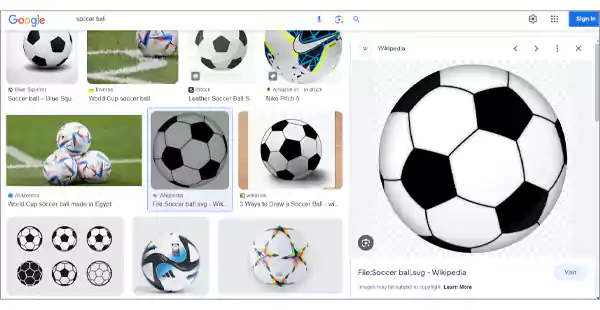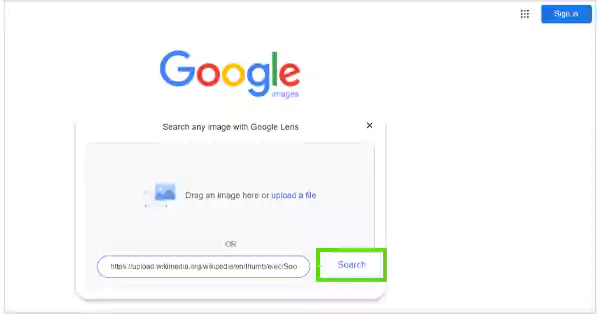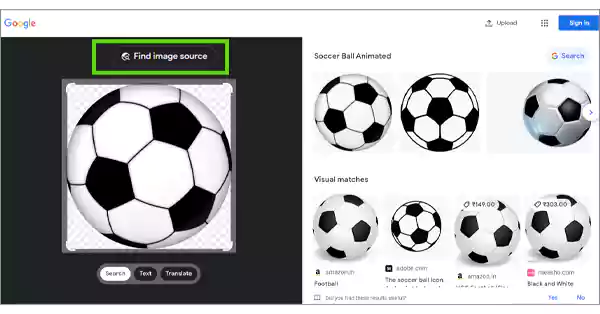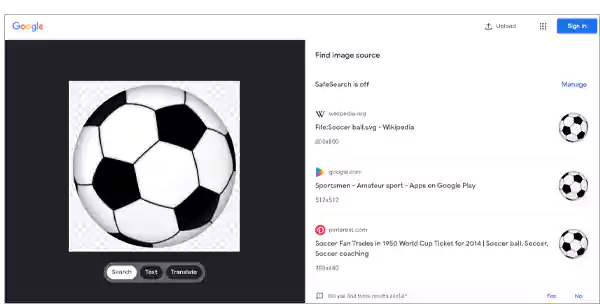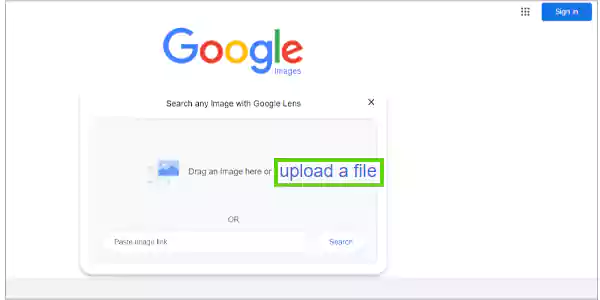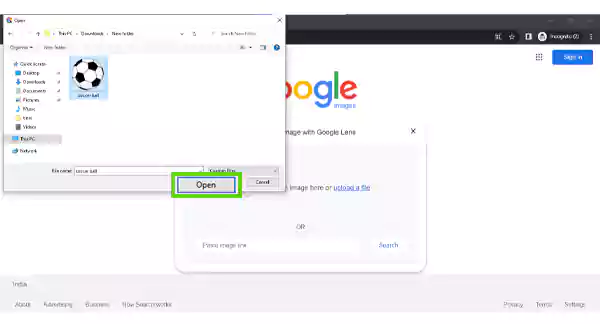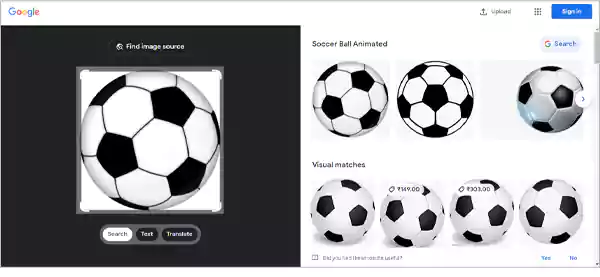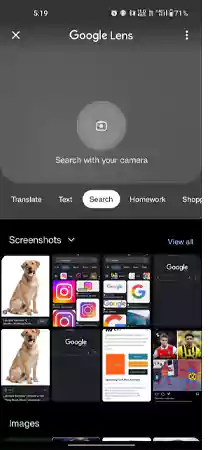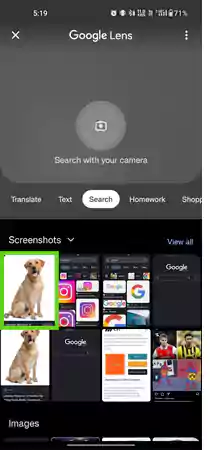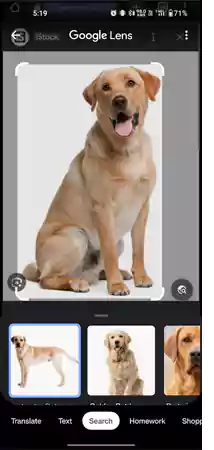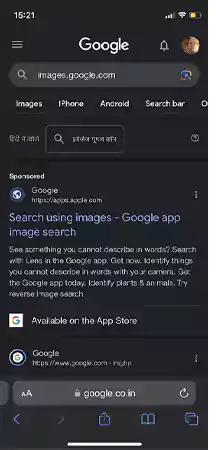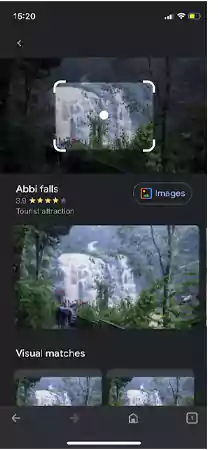Google Imágenes se usa comúnmente para buscar imágenes y mostrar los resultados de acuerdo con la palabra clave o los términos relacionados con su consulta que escribe en la barra de búsqueda. Pero, en caso de que necesite encontrar el origen de una imagen o desee algunas imágenes similares a la que ya tiene, esta característica es muy útil.
Esta es una característica bastante conocida, con muchas otras variaciones. Un ejemplo de esto es la búsqueda de imágenes de Facebook, donde los usuarios pueden encontrar un perfil de FB usando una imagen.
También puede realizar la búsqueda de imagen inversa en su escritorio y dispositivo móvil. Sin embargo, usar Google para una búsqueda de imágenes puede ser bastante fácil en su PC, pero puede requerir un esfuerzo adicional en su teléfono.
Por lo tanto, este artículo lo ayudará a encontrar la respuesta a cómo revertir la búsqueda de imágenes en Google también en su escritorio y teléfono. Pero primero, averigüemos cuándo necesita usarlo.
¿Cuándo necesita usar la búsqueda inversa de imágenes?
Teniendo en cuenta la cantidad de personas que utilizan la búsqueda de Google todos los días, debe preguntarse qué imágenes buscan las personas. Muchos fotógrafos y profesionales lo utilizan para varios beneficios.
Entonces, cuando se trata de cómo realizar búsquedas o búsquedas inversas de imágenes, esta guía completa lo ayudará a saber cómo usarla, cuándo usarla y qué otras opciones tiene para el mismo propósito.
Para empezar, averigüemos cuándo necesita usar esta opción:
- Puede utilizar la búsqueda por imagen de Google cuando necesite recuperar información útil de una imagen. Con la ayuda de este servicio de Google, puede encontrar sitios web que tengan información relevante sobre una persona en la imagen. Además, también puede encontrar una descripción del producto del artículo que se muestra en la imagen.
- Si le preocupa el plagio de la imagen, puede usar la búsqueda de imágenes de Google con una foto. Con este proceso, puede averiguar si la imagen se copió de algún lugar o no.
- Ahora, la razón más común por la que las personas usan esta función de búsqueda usando imágenes es para encontrar imágenes relacionadas con la que se usa para la búsqueda. Google presentará varias imágenes similares o conectadas en un segundo.
Entonces, estas son las razones comunes por las que a las personas les gusta usar la búsqueda de imágenes. Ahora, echemos un vistazo a los pasos para realizar una búsqueda inversa de fotos en una PC.
¿Cómo hacer una búsqueda inversa de imágenes en un escritorio?
Como se mencionó anteriormente, realizar este método en un escritorio es el más fácil entre todos los métodos. Si está utilizando el sistema operativo Windows, siga estos pasos:
- Abra Google Images en Chrome y haga clic en el icono de la cámara presente a la derecha.

- Después de hacer clic en el ícono de la cámara, verás dos opciones:
- Arrastra una imagen aquí o sube un archivo.
- Arrastra una imagen aquí o sube un archivo.

La opción “cargar un archivo” le permite cargar una imagen desde su computadora con sistema operativo Windows y encontrar más imágenes como esa. Además, si está usando una Mac, también puede usar una captura de pantalla recortada.
Por otro lado, el “pegar enlace de imagen” te permitirá pegar la URL de una imagen que hayas encontrado en la web. Para una mejor explicación, continúe con la siguiente sección.
Al pegar el enlace
Si desea realizar una búsqueda de imágenes de Google con una foto pegando el enlace, debe seguir estos pasos:
- Primero, necesitas encontrar una imagen usando la búsqueda de Google. Por ejemplo, tomaremos una imagen aleatoria de un balón de fútbol de Wikipedia.

- Abra la imagen en la nueva pestaña y copie su URL.

- Pegue la URL en el espacio proporcionado y haga clic en el botón Buscar.

- Te llevará a la interfaz de Google Lens. A partir de ahí, debe hacer clic en Buscar imagen de origen.

- A la derecha, verá la fuente de donde se tomó la imagen. En este caso, Wikipedia.

Entonces, estos son los pasos que debe seguir para realizar una búsqueda inversa de fotos pegando el enlace.
Subiendo la imagen
También puede encontrar imágenes similares cargando la imagen en Google. A modo de explicación, hemos descargado la imagen del “balón de fútbol” de la sección anterior. Dicho esto, echemos un vistazo a los pasos que debe seguir:
- En lugar de pegar la URL en el espacio dado, debe hacer clic en “cargar un archivo”.

- Localice el archivo en su disco duro y haga clic en Abrir una vez que lo seleccione.

- En el momento en que abra el archivo, Google lo dirigirá a la interfaz de Google Lens, y desde allí podrá encontrar la fuente tal como lo hizo en el método anterior.

Entonces, estos son los dos métodos que puede usar para buscar por imagen en Google. Sin embargo, si está usando un teléfono y quiere usar la búsqueda de imágenes desde un teléfono, lea la siguiente sección.
Pasos para realizar una búsqueda inversa de imágenes en un teléfono
Si desea realizar una búsqueda inversa de una imagen en su teléfono (iOS o Android), no encontrará ninguna función integrada. Por lo tanto, debe descargar el navegador Google Chrome y realizar el proceso de manera diferente en Android e iOS.
Entonces, comencemos con la forma de buscar por imagen en Android.
En Android
Como necesita que Chrome use la búsqueda de imagen inversa, el método será ligeramente el mismo que en su estación de trabajo en casa. Para llevar a cabo este método en Android, debes seguir estos pasos:
- Abre Chrome y visita la página de Google Imágenes.
- Toque el icono de la cámara en la barra de búsqueda.

notas
Si no ha usado Chrome antes, debe dar permiso a la aplicación para acceder a su cámara y galería.
- Verá la cámara abierta y sus archivos recientes en la pantalla. Luego, solo necesita seleccionar cualquier archivo del almacenamiento del teléfono, o incluso puede tomar una captura de pantalla y usarlo.

- Elija la imagen para la búsqueda inversa; en este caso, usaremos la imagen de Labrador.

- Cuando elija la imagen, Google Lens comenzará a escanearla automáticamente y le brindará resultados similares.

Por lo tanto, siguiendo estos pasos, puede usar fácilmente la búsqueda inversa de fotos de Google en Android. Continúe más para ver los pasos en un iPhone.
en iPhone
Si no eres usuario de Android, existen varios métodos a través de los cuales puedes realizar una búsqueda inversa de imágenes de Google en un iPhone.
Si está utilizando Chrome, los pasos serían los mismos que en Android. Pero también puedes realizar el proceso mediante la aplicación Safari. Entonces, si está usando Safari, debe seguir estos pasos:
- Abre imágenes.google.com en Safari.

- Elija cualquier imagen y toque el ícono de la cámara a la izquierda para obtener imágenes similares. Aquí hemos seleccionado una imagen de una cascada.

- En el momento en que toque el ícono de la cámara, verá imágenes similares a continuación y también una identificación de la imagen.

Aquí, obtuvimos imágenes similares de la cascada y su identificación como “Abbi Falls”.
Ahora, avanzando más, hablemos de otros motores de búsqueda además de Google para realizar la búsqueda por imagen en un teléfono o PC.
Otros motores de búsqueda para la búsqueda inversa de imágenes para escritorio
Si no desea utilizar Google Chrome o Safari para la búsqueda inversa de fotos, también puede probar otros motores de búsqueda. Entonces, las otras opciones que tienes como motores de búsqueda son:
Bing
Bing es un motor de búsqueda de Microsoft que también puede realizar una búsqueda inversa de fotos. Si está utilizando Bing en una computadora, simplemente ábralo y haga clic en el ícono de la cámara que se encuentra junto al ícono del micrófono.
![]()
Al hacer clic en él, mostrará las mismas opciones que Google Chrome.
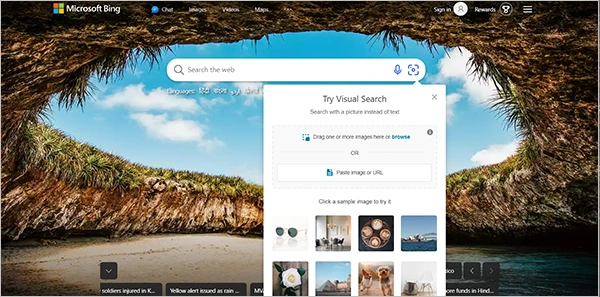
Por lo tanto, puede cargar una imagen desde su escritorio o pegar la URL que encontró en Internet. El proceso será el mismo que Chrome.
Ojo de estaño
Si te has estado preguntando cómo haces una búsqueda inversa de fotos si no tienes Chrome o Bing, puedes probar otros navegadores de terceros como TinEye. El propio motor de búsqueda afirma que ha indexado más de 60 mil millones de imágenes de la web.
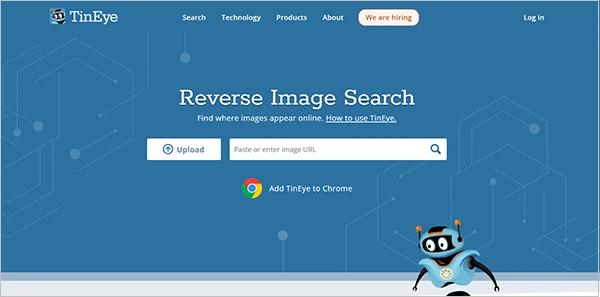
Si está en una PC, puede buscar fácilmente por la URL, arrastrar y soltar cualquier imagen o cargar directamente una imagen para la búsqueda inversa de fotos. Sin embargo, si está usando un teléfono, solo necesita tocar el ícono de carga y usar cualquier foto de la transmisión de su cámara.
notas
Solo puedes usar TinEye 150 veces a la semana. Para usarlo más que eso, debe comprar la versión paga.
Yandex
Yandex es un motor de búsqueda ruso que lo ayuda a buscar con una imagen como otros navegadores en esta lista.
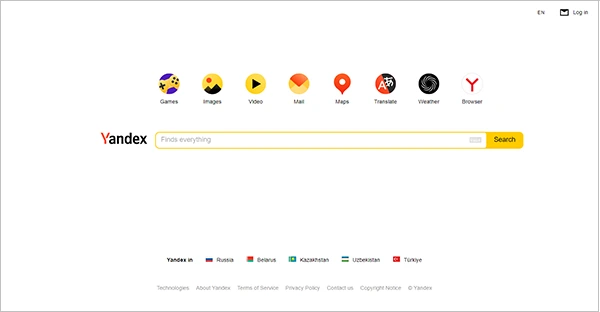
Si está utilizando una computadora personal, debe abrir la sección Imágenes. Luego, puede cargar una imagen o pegar la URL.
Aparte de estos navegadores, también puedes probar otras opciones como Berify y Pixsy para la búsqueda de imágenes con una foto. Sin embargo, estos navegadores son de pago y pueden causar problemas de seguridad.
Aplicaciones de terceros para la búsqueda inversa de imágenes para dispositivos móviles
Si usa la búsqueda por imagen en su teléfono con frecuencia, es mejor tener una aplicación de terceros para este propósito. Puede considerar cualquiera de estas aplicaciones para el proceso:
Buscar por imagen
Search By Image es una aplicación gratuita para la búsqueda inversa de imágenes que puede usar en un dispositivo Android. Te ayuda a encontrar fotos similares con facilidad y utiliza motores de búsqueda como Google, Bing y TinEye.
Descargar para Android.
CamFind
Si alguna vez te encuentras con un objeto o cosa en el mundo real y te gustaría saber qué es, CamFind seguramente puede ayudarte. La aplicación identificará la imagen por ti y, si se trata de un producto, también podrás obtener resultados de comparación.
Descargar para Android e iOS.
Ver al revés
Reversee es una aplicación gratuita para usuarios de iOS que envía directamente una imagen a la base de datos de Google Images para encontrar imágenes similares. También tiene una versión paga que puedes comprar por $3.99.
Descargar para iOS.
Foto Sherlock
Photo Sherlock es una excelente aplicación para Android e iOS que viene con una interfaz de usuario sencilla. La aplicación obtiene el resultado de búsqueda de Google y Bing, pero también puede usarlo para reconocer rostros de celebridades.
Descargar para Android e iOS.
Veracidad
Veracity es otra aplicación de búsqueda inversa de fotos fácil de entender solo para usuarios de iPhone. Puede usar cualquier imagen del Camera Roll o Photo Library para fines de búsqueda inversa e incluso vincularla a su cuenta de Dropbox. Sin embargo, no puede compartir los resultados con ningún otro usuario.
Descargar para iOS.
Por lo tanto, estas son algunas de las mejores aplicaciones a considerar si no desea utilizar el navegador para el proceso. Seguramente le brindarán los mismos resultados que un navegador y pueden brindarle beneficios adicionales si compra la versión paga.
Ultimas palabras
Por lo tanto, con los métodos indicados anteriormente, puede realizar fácilmente una búsqueda de imágenes de Google con una foto. Ya sea que esté utilizando una computadora de escritorio o un teléfono inteligente, esta guía completa cubre todas las formas posibles de hacerlo. Además, puede ver la diferencia en el proceso mientras usa un teléfono Android o iPhone para el proceso.
Puede probar otros motores de búsqueda además de Google Chrome, como Bing, TinEye y Yandex para la búsqueda de imágenes. Además, si eres un usuario frecuente de Google Images, incluso puedes probar varias aplicaciones como CamFind, Search By Image, Reversee, Photo Sherlock y Veracity.
Fuentes
Wikipedia – Microsoft Bing, búsqueda inversa de imágenes
wikiHow: búsqueda inversa de imágenes en Google Lens: Android, iPhone y escritorio
Lea también:
- ¿Cómo borrar el historial de búsqueda de Google en diferentes dispositivos?
- Las formas más fáciles de hacer un video usando imágenes y música en línea
Leer más Autor: Prakhar Shivhare Soy un Licenciado en Comercio (Hons) graduado de Hansraj College (Universidad de Delhi) con conocimientos y habilidades demostrados en dominios de escritura, salud, fitness, Internet e investigación.
Categories: How to
Source: vtt.edu.vn